1 git安装
安装方法,参考《Windows10下安装Git》,一路默认安装即可
2 生成ssh key
在桌面上右键Git Bash Here,打开bash终端,输入如下指令
#注意替换为自己注册的邮箱 ssh-keygen -t rsa -C "你注册gitlab的邮箱”
然后一路默认enter,即可生成如下所示的密钥
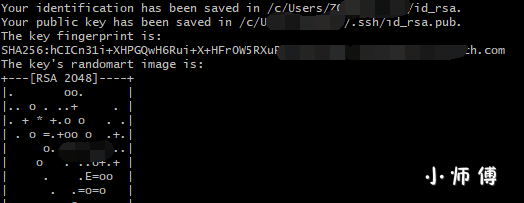
打开C盘//用户//administrator//.ssh目录下,找到id_rsa.pub文件,打开复制里边的全部内容
3 gitlab添加ssh-key
登录gitlab账号(没有注册的先注册一个),在设置里找到SSH密钥,将刚才复制的内容添加到框里,标题可以自己命名,如图所示
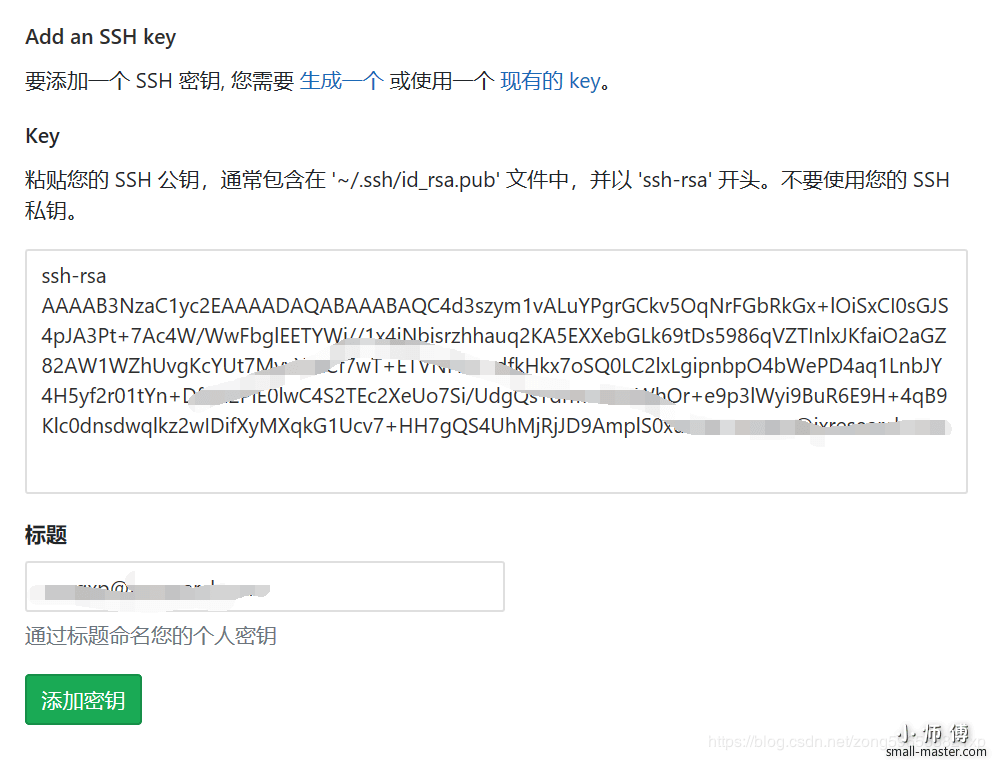
4 新建项目
至此配置完成了,可以在gitlab上新建项目上传了
在项目里选择New project,如图,我们新建一个test的项目
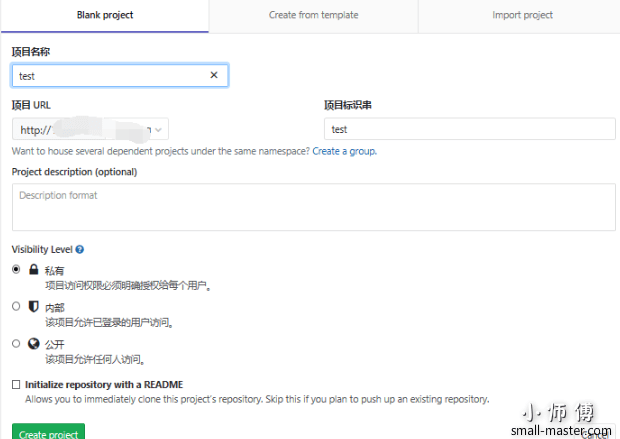
点击create project后,会生成一个空的项目,点击如图中的Clone获得SSH地址,复制下来,下边会用到
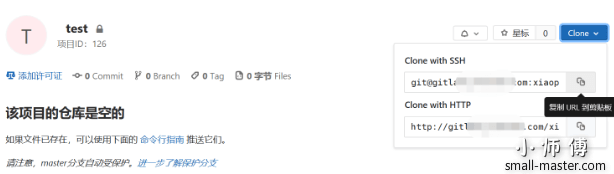
下边有设置的步骤,接下来我们以将test文件夹中的test.py上传到项目中为例,讲解步骤
在桌面test文件夹中,右键Gti Bash Here,依次输入以下命令
#注意替换成自己的名字和邮箱 git config --global user.name "zong" git config --global user.email "**@jxresearch.com" git init #注意替换为刚才复制的SSH地址 git remote add origin git@gitlab.**.com:xiaopeng/test.git git add . git commit -m "Initial commit" git push -u origin master
以上完成之后,test项目中就会有刚才传的文件
5 删除项目
如果建完项目后想删除,参考《Gitlab上删除一个创建的项目》
6 下拉项目
如果想从服务器上下拉一个项目,只需要在终端运行git clone即可,比如
git clone git@gitlab.**.com:xiaopeng/test.git
运行后即可在本地生成test文件夹和其下边的文件,如果对里边的内容进行修改,并提交更改,则运行以下指令即可
git init git add . git commit -m "First Modify" git push -u origin master
服务器端的代码就对应着完成了更新
注意如果是在新的设备上下拉项目的话,需要将新设备的秘钥添加在gitlab账户中,如第3步所示,如果是在linux上,秘钥的生成方法如下所示
ubuntu@ai1:~/robot$ ssh-keygen -t rsa Generating public/private rsa key pair. Enter file in which to save the key (/home/ubuntu/.ssh/id_rsa): Enter passphrase (empty for no passphrase): Enter same passphrase again: Your identification has been saved in /home/ubuntu/.ssh/id_rsa. Your public key has been saved in /home/ubuntu/.ssh/id_rsa.pub. The key fingerprint is: *****
然后把 /home/ubuntu/.ssh/id_rsa.pub 中的内容添加到ssh-key中即可,新设备上就可以正常下来代码了,否则会提示输入密码,而这个密码怎么输都不对……
7 查看日志
使用git log可查看修改日志
8 其它
如果涉及到版本回溯、分支管理等内容,可具体参考《廖雪峰git教程》